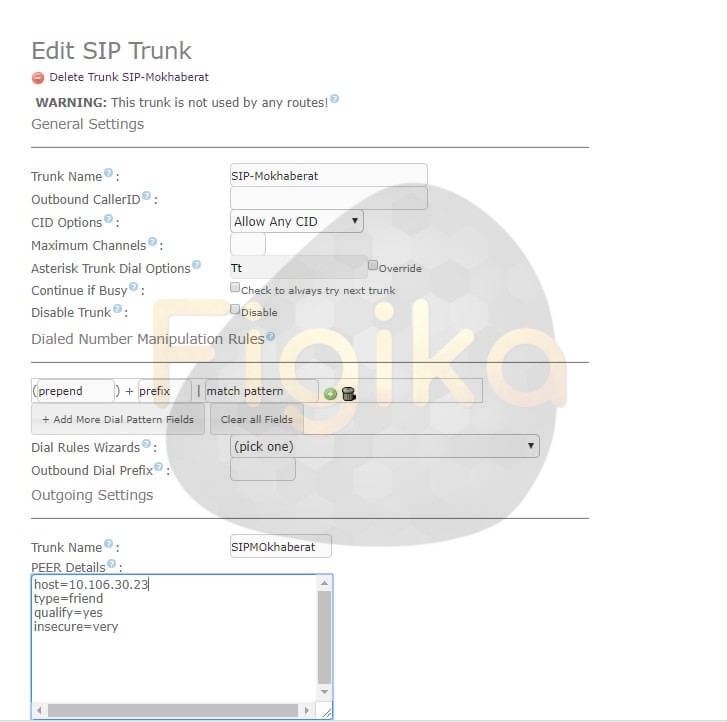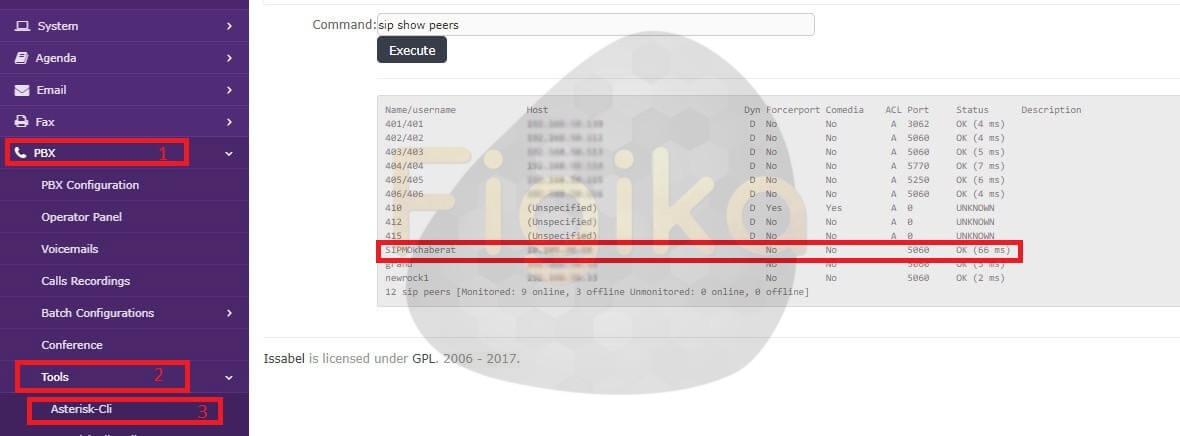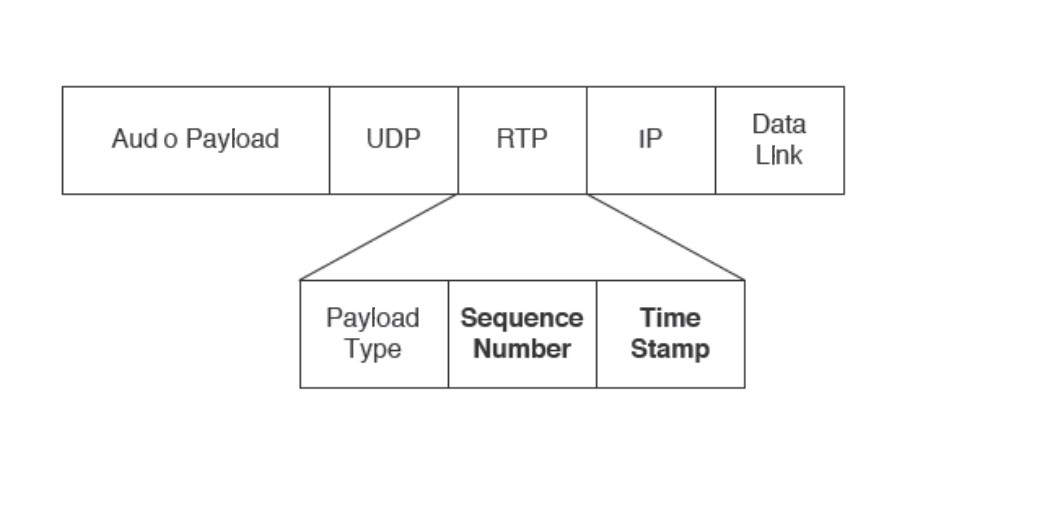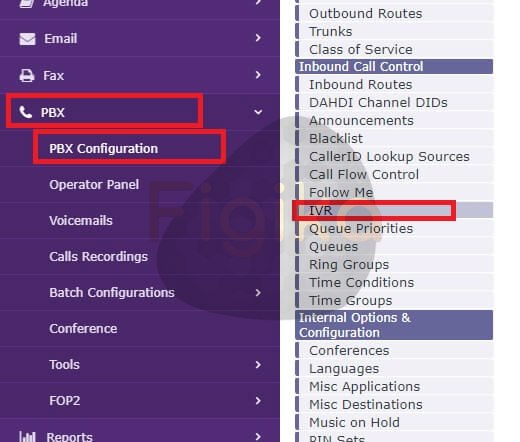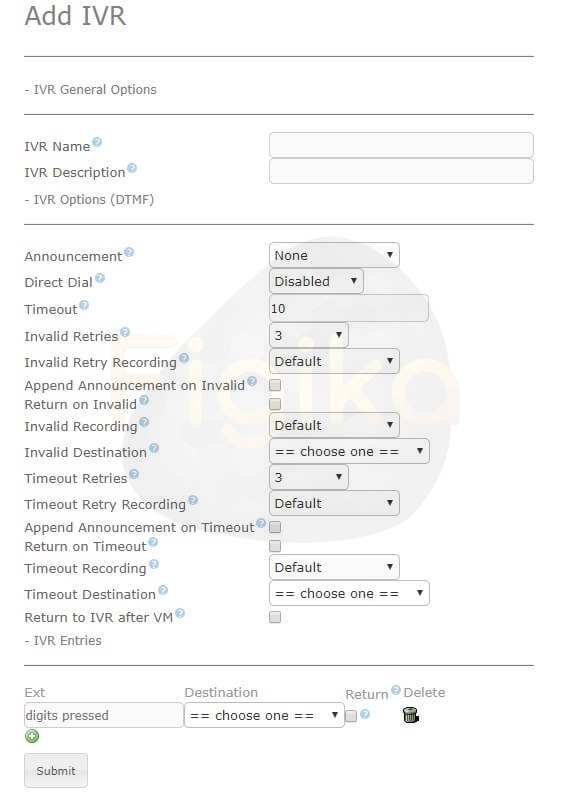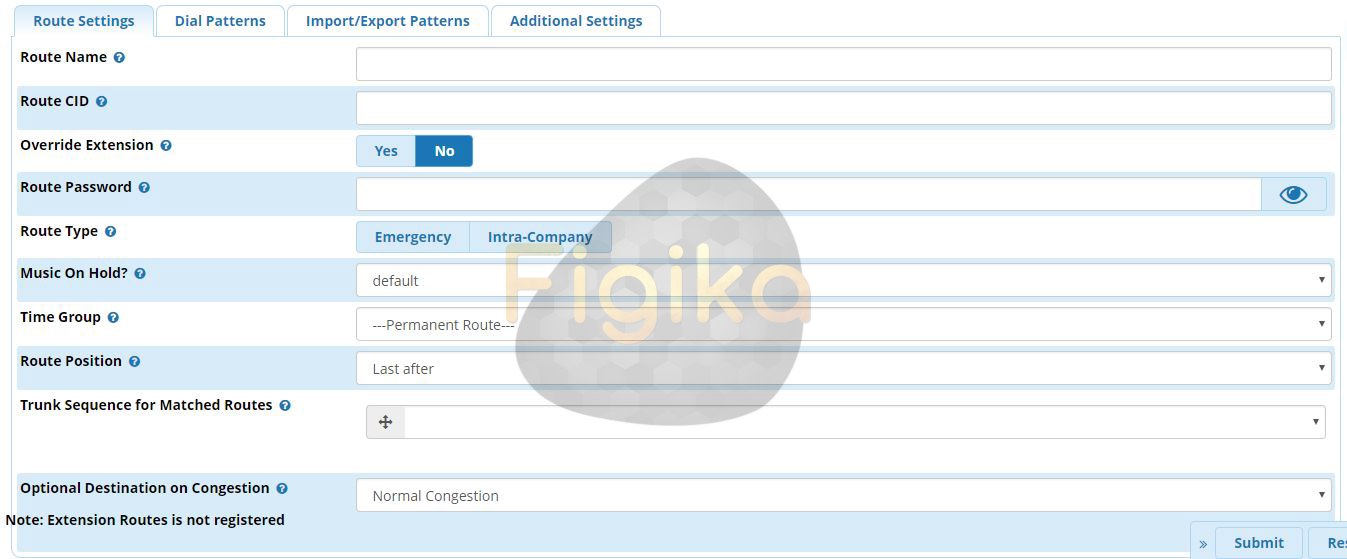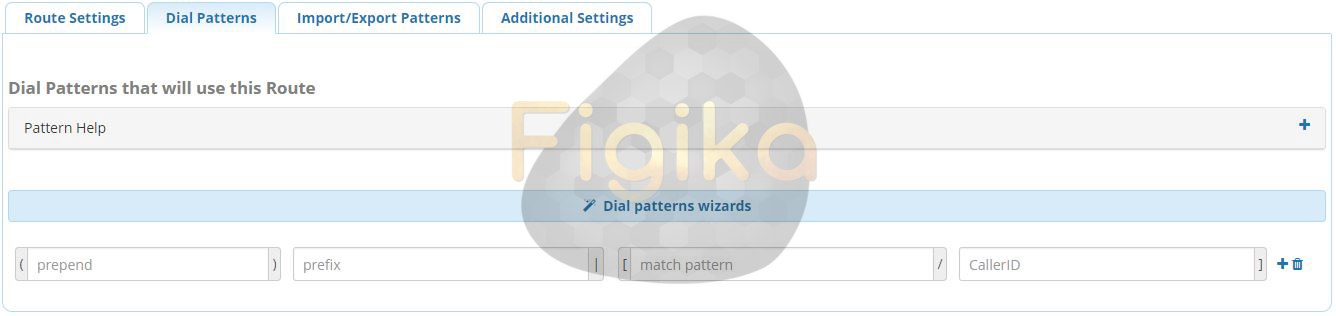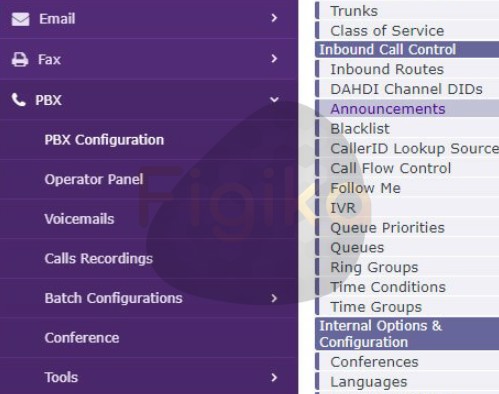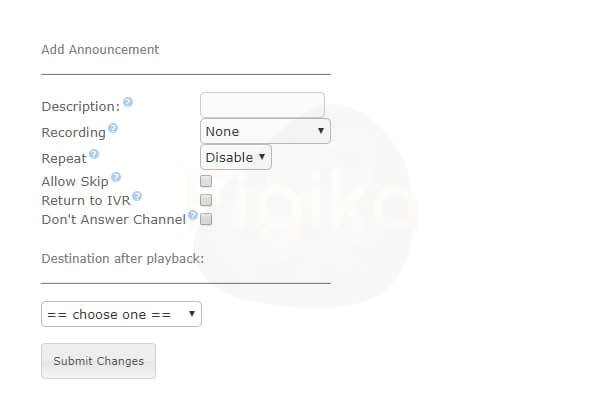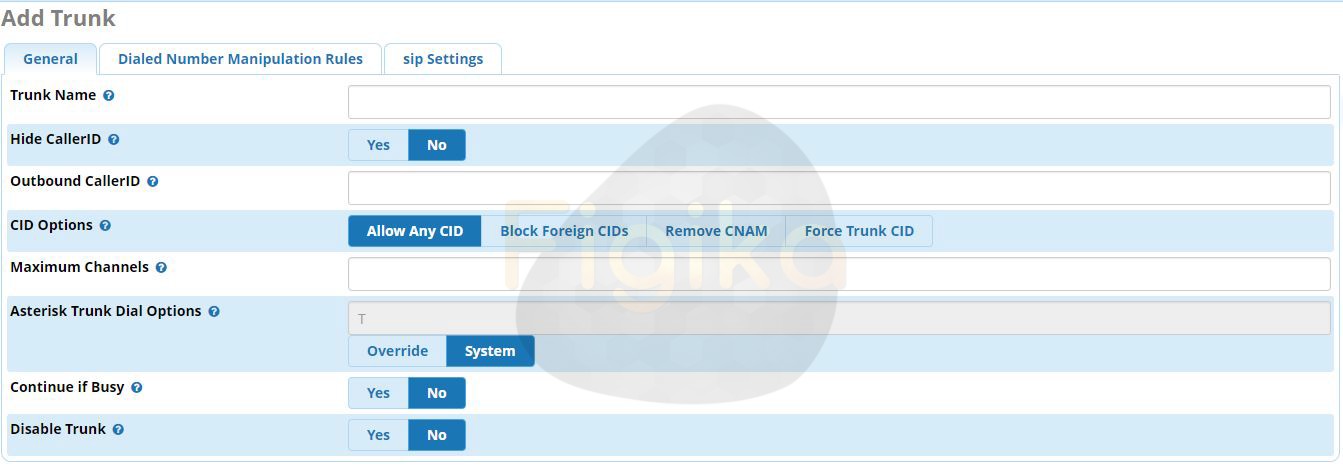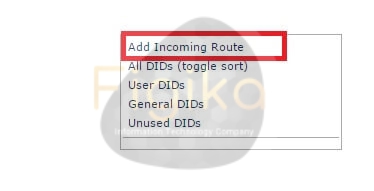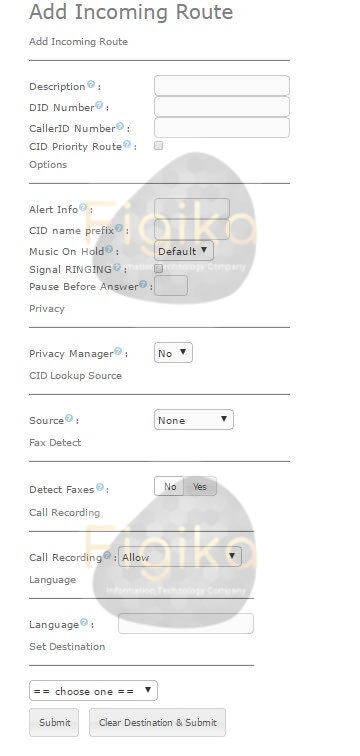معرفی و آموزش نحوه تنظیم قابلیت FOLLOW ME در ISSABEL
سلام . با یکی دیگر از مجموعه مقالات آموزش راه اندازی و پیاده سازی سیستم ویپ با مرکز تلفن ایزابل در خدمت شما عزیزان هستیم . در این قسمت از مجموعه بلاگ وبسایت Figika میخواهیم در رابطه با یکی از قابلیتهای کاربردی مرکز تلفن Issabel یعنی قابلیت Follow Me در ایزابل صحبت کنیم . با ما همراه باشید .
معرفی قابلیت FOLLOW ME در ایزابل :
برای درک بهتر کاربرد این قابلیت فرض کنید در یک سناریوی راه اندازی VOIP از شما خواسته میشود تا سیستمی پیاده سازی کنید که تا جایی که ممکن است برخی از کامندان شرکت که نقش کلیدی را در سازمان دارند همیشه در دسترس باشند . ، مثلا در یک سازمان کارمندی وجود دارد که به دلایل مختلف مجبور است بین چندین میز یا حتی چند شعبه از شرکت مدام جا به جا شود ، در چنین حالتی برای این که تلفن فرد مورد نظر همیشه در دسترس باشد باید از قابلیت FOLLOW ME در ایزابل استفاده کنید . این قابلیت به شما این امکان را میدهد تا سیستمی پیاده سازی کنید که در مرحلهی اول تماس ، تلفن داخلی کارمند مورد نظر شروع به زنگ خوردن کند و سپس در مرحلهی بعد داخلی وی در شعبات دیگر زنگ خورده و در آخر در صورت عدم پاسخ دهی تلفن همراه وی زنگ بخورد .
در ادامهی این مقاله آموزشی به بررسی نحوه پیاده سازی قابلیت FOLLOW ME در ایزابل خواهیم پرداخت .
تنظیم قابلیت FOLLOW ME در ایزابل :
برای تنظیم این قابلیت در مرحلهی اول باید وارد پنل تحت وب مرکز تلفن خود شده و سپس از بخش PBX در زیر منوی PBX Configuration روی عبارت Follow Me کلیک کنیم . در این بخش باید داخلی مورد نظرمان را انتخاب نموده تا قابلیت Follow Me را برای آن تنظیم کنیم .
نکته : به یاد داشته باشید که تنظیمات این قابلیت از منوی تنظیمات Extensions ، از طریق عبارت Add Follow Me Settings در دسترس میباشد .
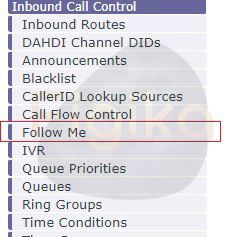
در ادامه فیلدهای مهم و کاربردی تنظیمات این بخش را مورد بررسی قرار خواهیم داد :
Disable : با انتخاب این بخش میتوانید تنظیمات انجام شده برای Follow Me را غیر فعال کنید .
Initial Ring Time : مدت زمان زنگ خوردن داخلی اصلی کاربر مورد نظر را در این فیلد تعیین میکنیم .
Ring Strategy : در این فیلد میتوانیم استراتژی پیاده سازی VOIP زنگ خوردن نقاط موردن نظر خود را تعیین کنیم مثلا اگر این فید را روی Ring all قرار دهیم همه داخلیها با هم شروع به زنگ خوردن میکنند ،
Follow-Me List : در این لیست باید تلفنهایی را که میخواهیم برای پیدا کردن فرد مورد نظر زنگ بخورند را وارد میکنیم ( هر داخلی را در یک خط بنویسید . )
نکته : در لیست Follow Me میتوانید از شمارههای موبایل یا شهری نیز استفاده کنید فقط به یاد داشته باشید که در انتهای آنها از # استفاده نموده و در صورتی که برای دسترسی به خطهای شهری از پیش شماره خاصی استفاده میکنید ، آن پیش شماره را نیز وارد کنید .
Play Music On Hold : در این فیلد میتوانید یک موزیک اختصاصی برای فرد در حال انتظار پخش کنید .
Destination if no answer : اگر در نهایت پس از تماس با تمامی شمارههای لیست فرد مورد نظر باز هم تلفن را جواب نداد تماس باید به کدام سمت انتقال داده شود ؟
نکته : به یاد داشته باشید که زمانی که تماس به یکی از شمارههای شهری یا موبایل برسد ، در صورتی که خط تلفن سازمان مورد نظر شما آنالوگ باشد لیست به اتمام خواهد رسید ، بنابراین ترجیحا شمارههای خارج سازمان را در آخر لیست وارد کنید .
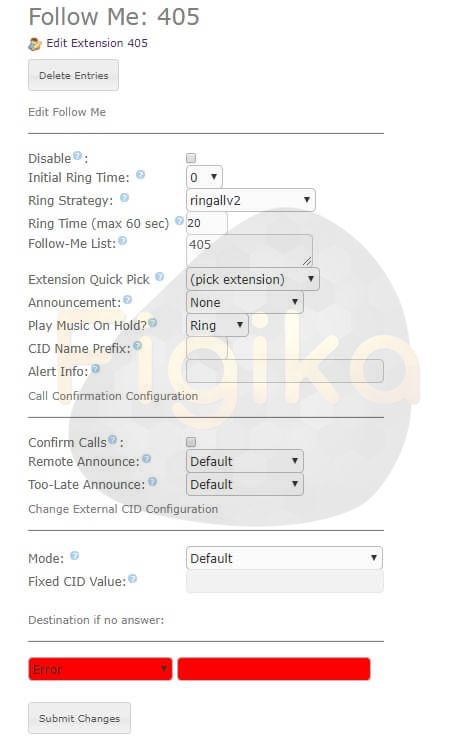
مطالب مرتبط با مقاله آموزشی قابلیت Follow Me در Issabel در همین نقطه به پایان میرسد . در صورت وجود هرگونه سوال یا ابهام در مورد مقاله فوق میتوانید از طریق فیلد دیدگاها با کارشناسان Figika در ارتباط باشید .