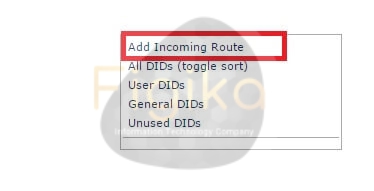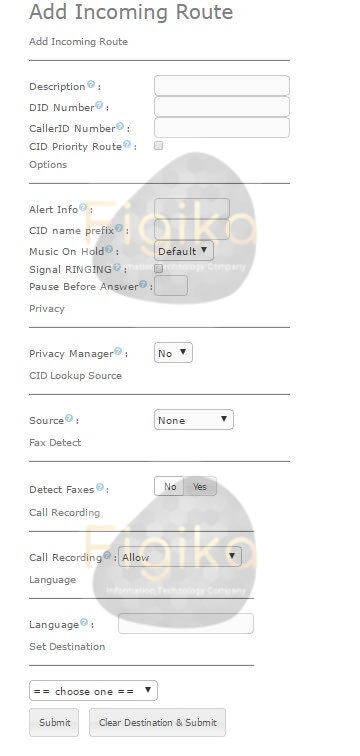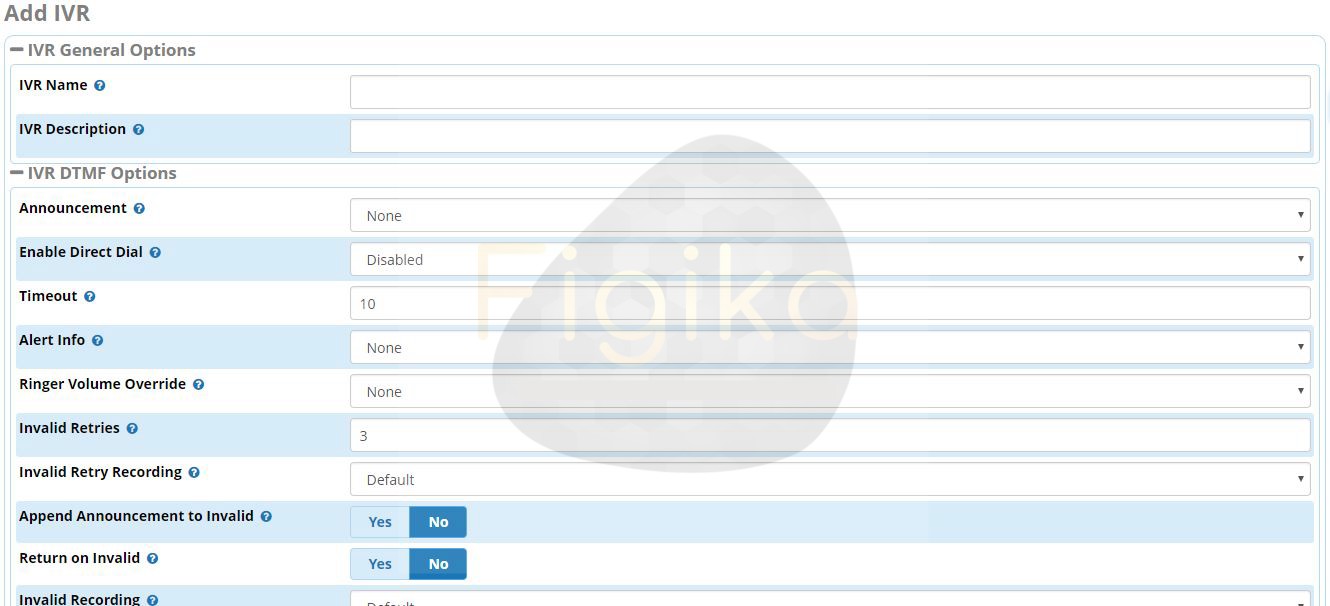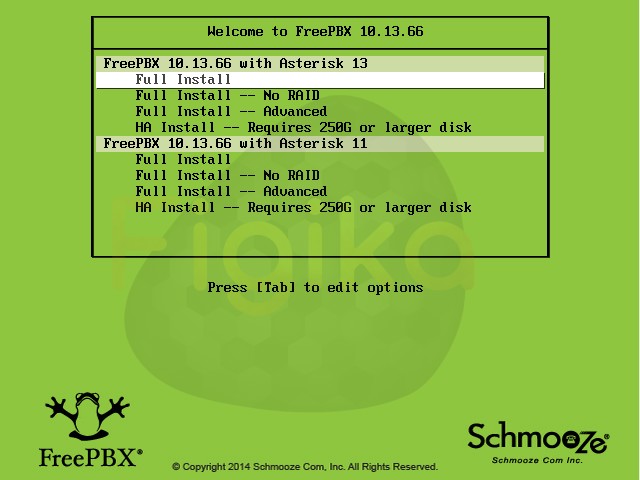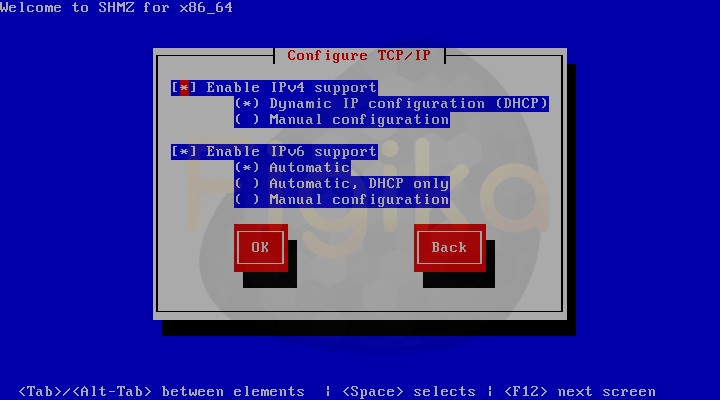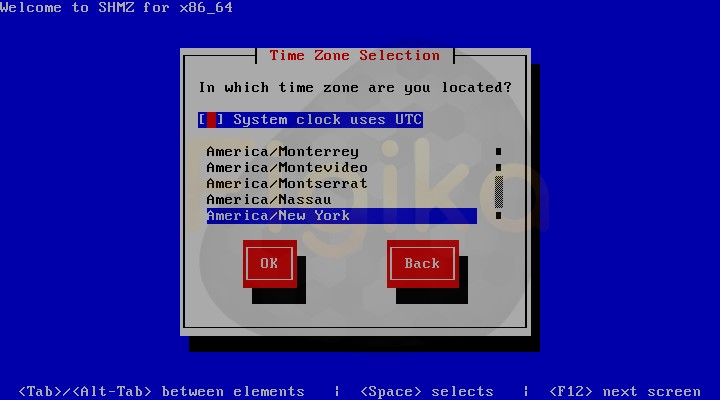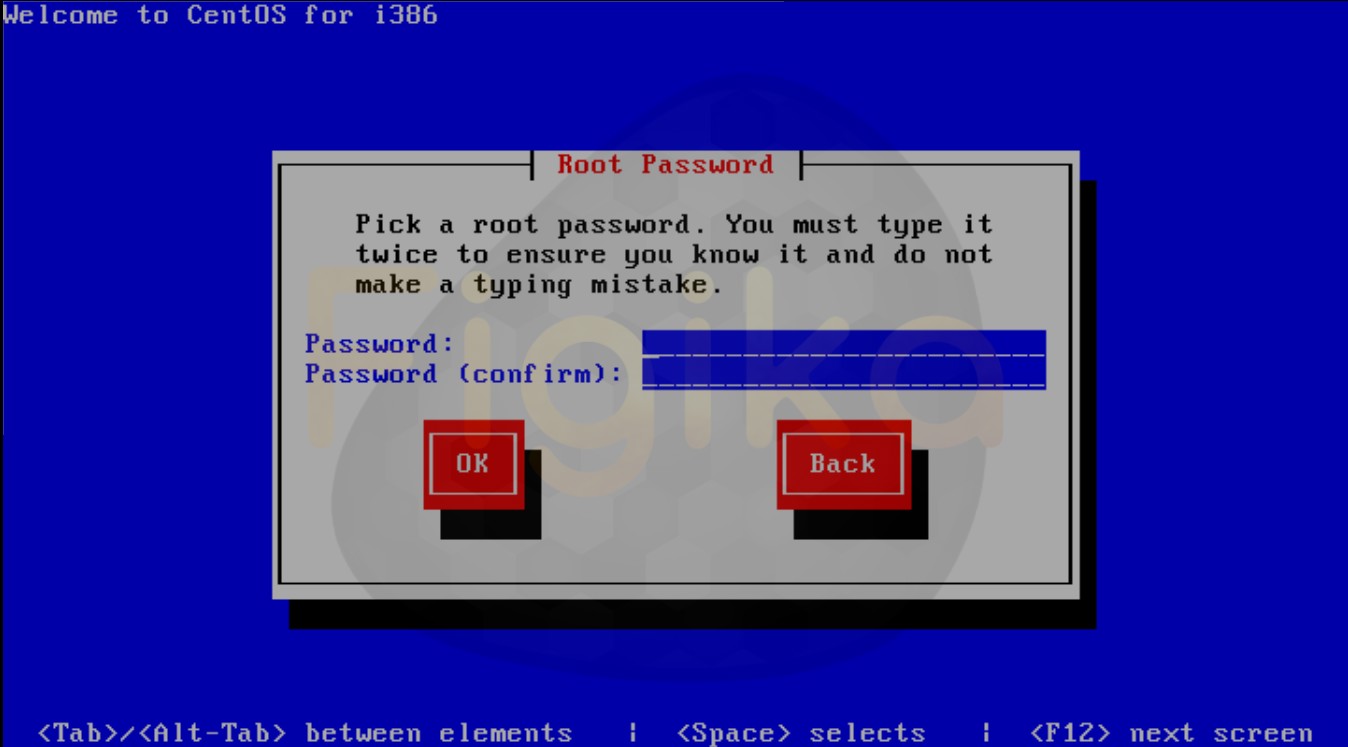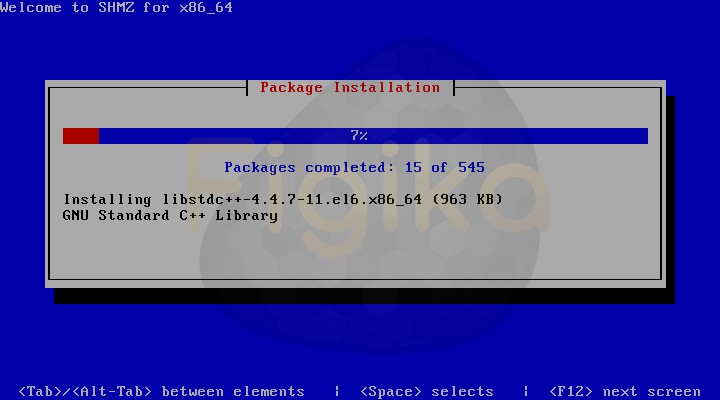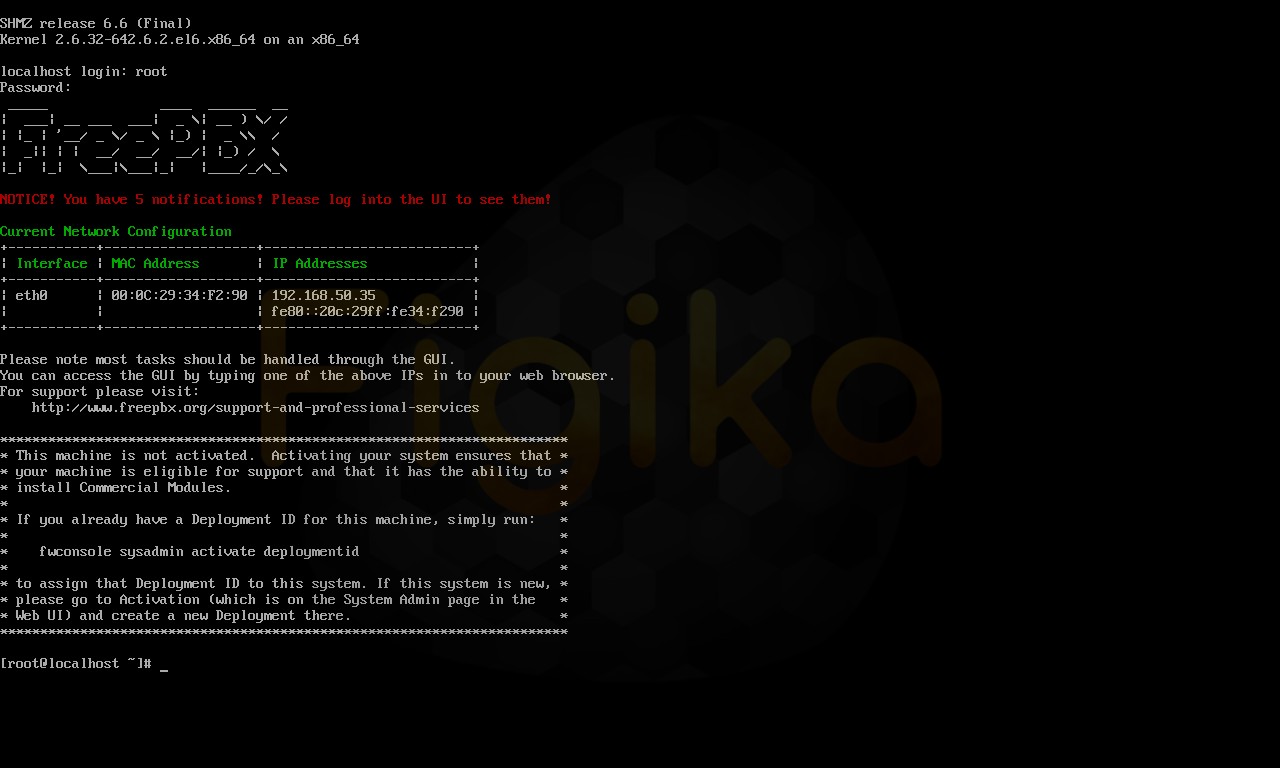آشنایی با نحوه ساخت ترانک در سیستم تلفنی FREEPBX
سلام . با یکی دیگر از مجموعه مقالات آموزش راه اندازی ویپ با FreePBX در خدمت شما عزیزان هستیم . در این قسمت از مجموعه مقالات آموزشی Figika میخواهیم با انواع ترانک در FreePBX آشنا شده و برخی از تنظیمات آنها را مورد بررسی قرار دهیم ، پس با ما همراه باشید .
TRUNK در FREEPBX
قبل از معرفی انواع و بررسی تنظیمات Trunk در FreePBX بهتر است با مفهوم Trunk آشنا شویم و دلیل استفاده از آن را مطرح کنیم . به طور خلاصه و ساده میتوان گفت برای این که ما بتوانیم ارتباط سیستم تلفنی خود با نقاط دیگر مانند مراکز تلفنی دیگر ، گیتویها و … را برقرار کنیم باید از Trunk استفاده کنیم . حال بسته به سناریوی مورد نظرمان و تجهیزاتی که در اختیار داریم باید نوع ترانک مورد نظرمان را انتخاب نموده و تنظیم کنیم .
انواع ترانک در مرکز تلفن FREEPBX :
در ادامه مقاله میخواهیم ۳ پروتکل پرکاربرد که میتوانید از آنها در FreePBX استفاده کنید را معرفی و بررسی نماییم . این سه پروتکل عبارت است از پروتکل SIP ، IAX ، DAHDI .
قبل از این که نحوه تنظیم و کاربرد هر یک را مورد بررسی قرار دهیم بهتر است بدانید که یکی از مهمترین انواع ترانک که در بیشتر مواقع برای برقراری ارتباط پیاده سازی VOIP از آن استفاده میکنیم ترانک با پروتکل SIP میباشد و از آنجایی که روند ساخت ترانک از یک الگویی خاص پیروی میکند در ادامه مقاله تنها نحوه تنظیم این نوع ترانک را مورد بررسی قرار میدهیم .
ترانک نوع SIP در FreePBX :
همانطور که گفته شد این نوع ترانک یکی از پرکاربردترین انواع ترانک در FreePBX میباشد که بسیاری از مراکز تلفنی و Voice Gatewayها آن را پشتیبانی میکنند . برای ایجاد این نوع Trunk در FreePBX باید پس از ورود به پنل تحت وب مرکز تلفن خود به بخش Connectivity و سپس Trunks مراجعه نمایید و با زدن Add Trunk و انتخاب SIP وارد صفحه تنظیمات این نوع از ترانکها شوید .
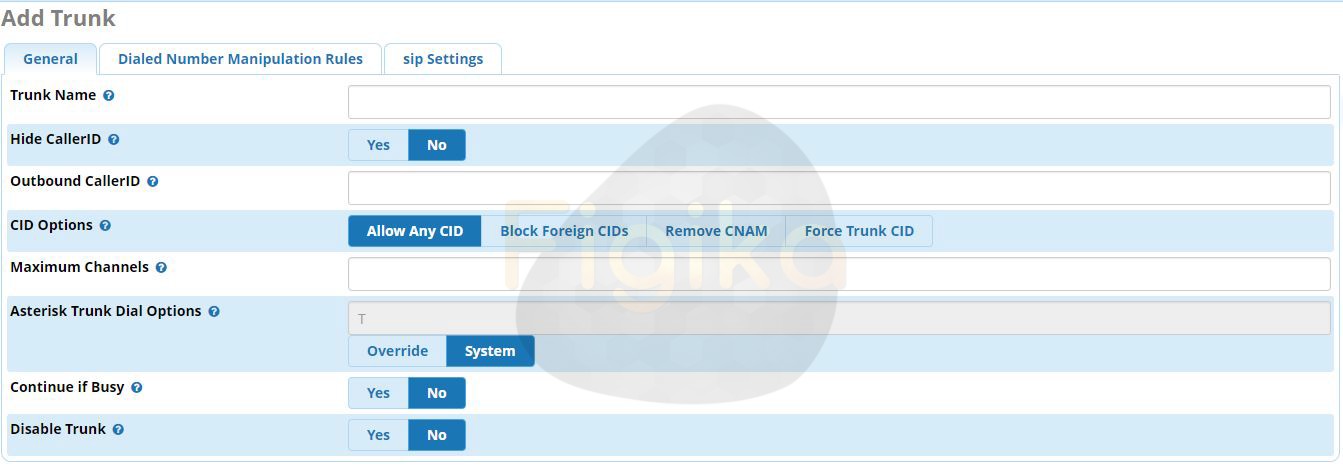
فیلدهایی که در این بخش مشاهده میکنید عبارت است از :
General Tab :
- Trunk Name : یک نام برای توضیح ترانک خود انتخاب کنید .
- Hide CAllerID : میتوانید مقدار CallerID را در تماسهایی که از این ترانک خارج میشوند مخفی کنید .
- Outbound CAllerID : میتوانید یک کالرآیأی خاص برای تماسهای خروجی خود انتخاب کنید .
- Maximum Channels : در این فیلد بیشترین تعداد تماس روی این ترانک را تعیین میکنید .
- Continue If Busy : اگر این گزینه را فعال کنید در صورت مشغول بودن این ترانک تماس به ترانک بعدی هدایت میشود .
- Disable Trunk : با این گزینه میتوانید Trunk غیرفعال کنید .
SIP Settings Tab :
- Trunk Name : نام اصلی ترانک را وارد کنید .
- Peer Details : در این فیلد باید پارامترهای مورد نظر را برای برقراری ارتباط با طرف مقابلتان وارد کنید . برخی از این پایامترها عبارت است : IP طرف مقابل ، پورت ، اطلاعات تایید هویت ، تنظیمات DTMF و … . برای ساخت یک ترانک سیپ ساده وارد کردن عبارات ذیل کافی میباشد .
host= طرف مقابل IP
type=friend
dtmfmode=RFC2833
insecure=very
qualify=yes

ترانک نوع IAX در FreePBX :
همانطور که در مقالات قبلی نیز گفته شد پروتکل IAX پروتکل بومی استریسک میباشد که کاربرد بسیار کمتری نسبت به ترانک نوع SIP دارد . به یاد راه اندازی VOIP داشته باشید که اطلاعاتی که باید در بخش Peer Detail این پروتکل وارد کنید با تنظیمات نوع SIP یکسان میباشد .
ترانک نوع DAHDI در FreePBX :
همانطور که در جلسات قبلی نیز مطرح شد از این پروتکل برای برقراری ارتباط با سختافزارها استفاده میشود ، بنابراین در صورتی که از تجهیزات سختافزاری روی مرکز تلفن خود استفاده میکنید باید از این نوع ترانک در FreePBX استفاده کنید . نحوه استفاده از این نوع ترانک برای برقراری ارتباط با سختافزارها را در جلسات بعدی آموزش راه اندازی ویپ با مرکز تلفن FreePBX مورد بررسی قرار خواهیم داد .
مطالب مرتبط با این مقاله آموزشی نیز در همینجا به پایان میرسد . در صورتی که در مورد مطالب مطرح شده ابهام یا سوالی داشتید و یا در زمان پیاده سازی ترانک در FreePBX با مشکلی رو به رو شدید میتوانید از طریق فیلد دیدگاههای این مقاله با کارشناسان وبسایت Figika در ارتباط باشید .