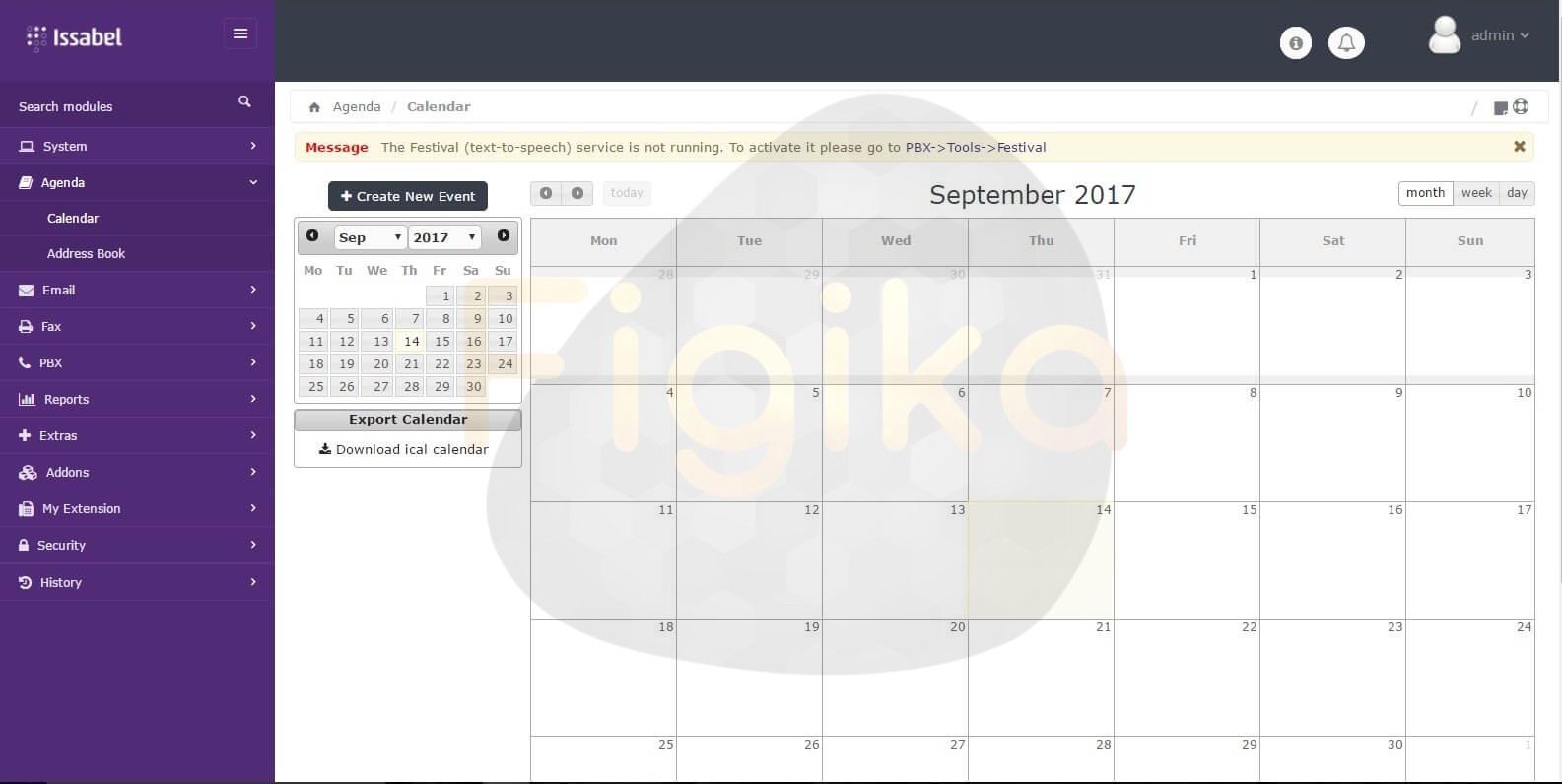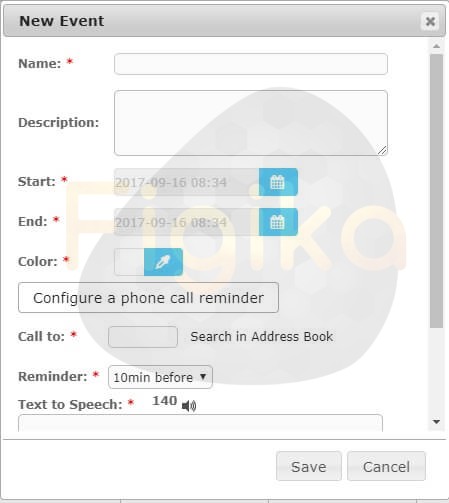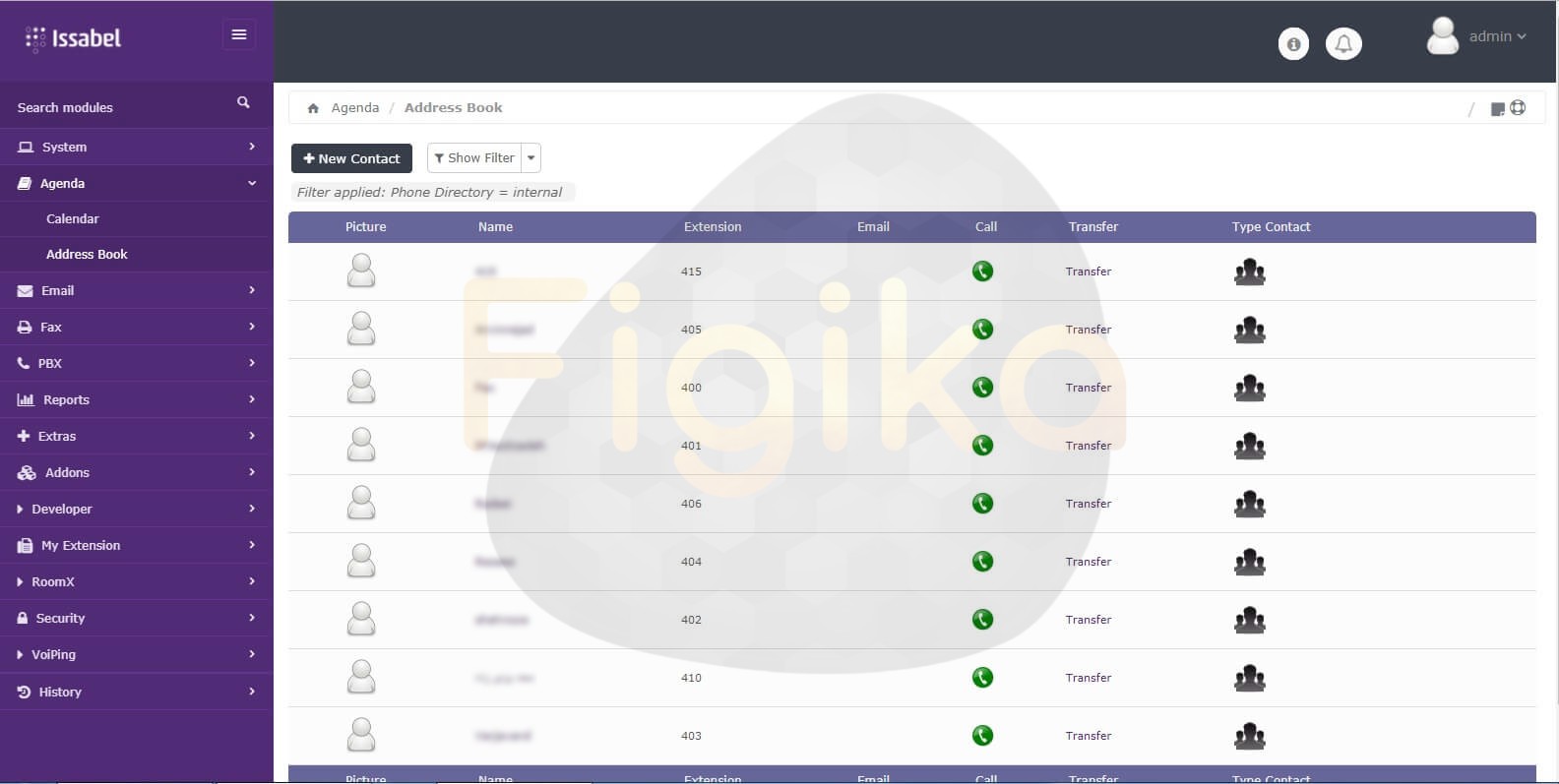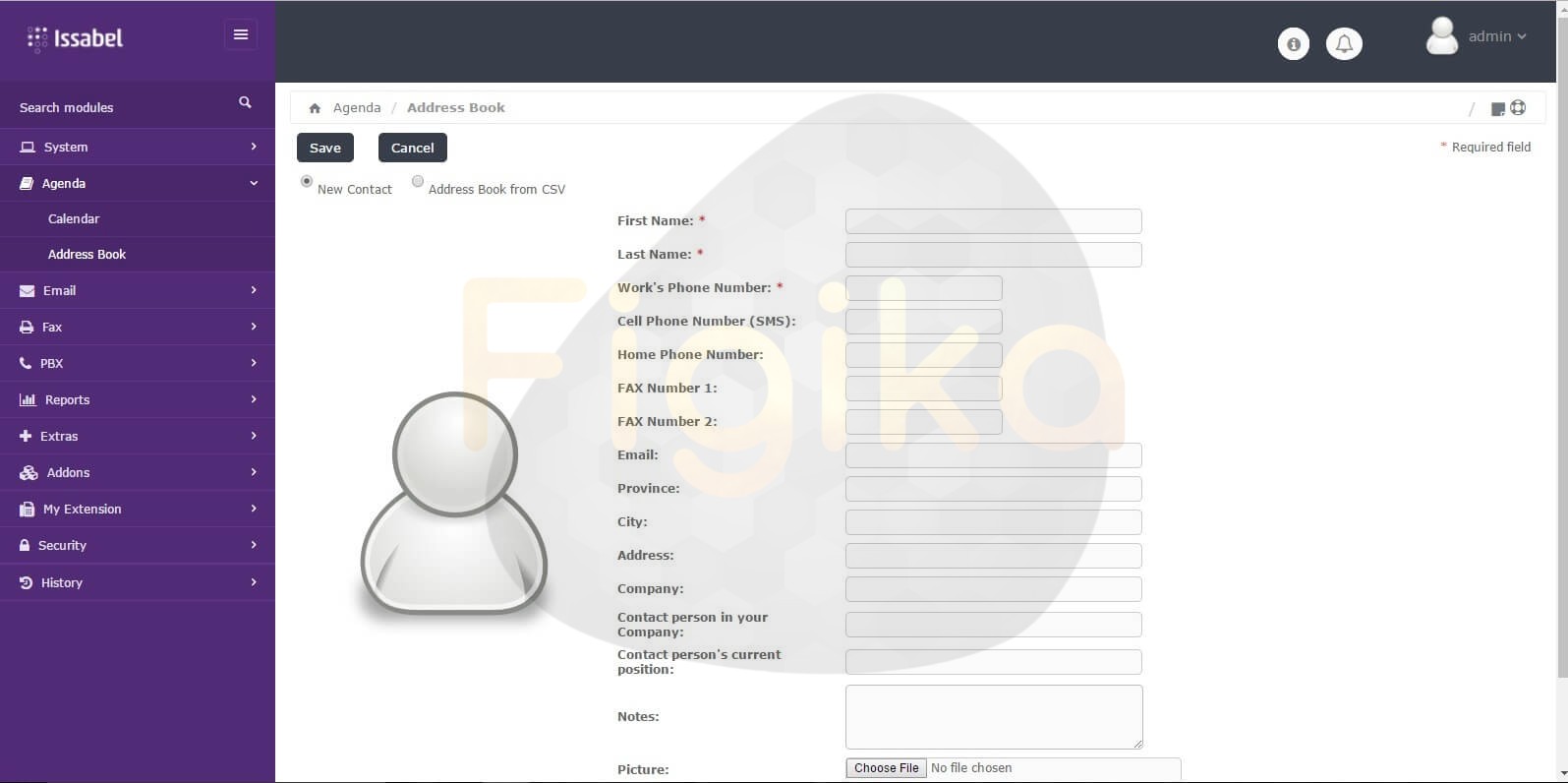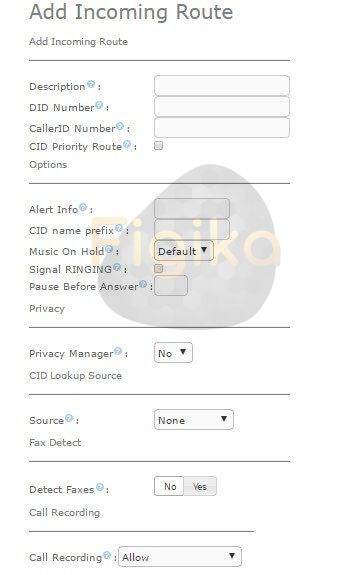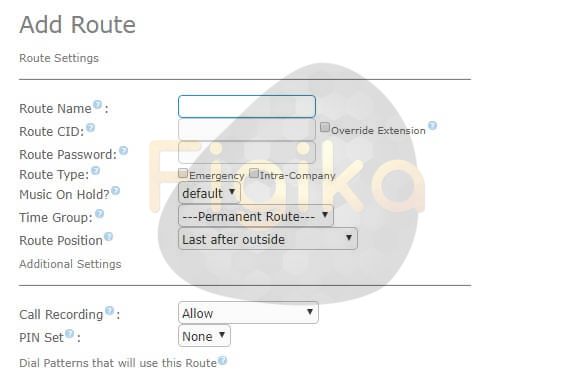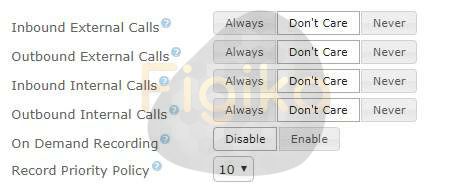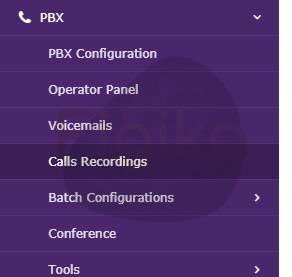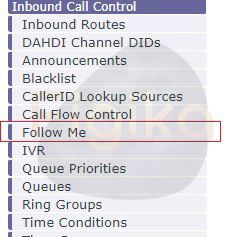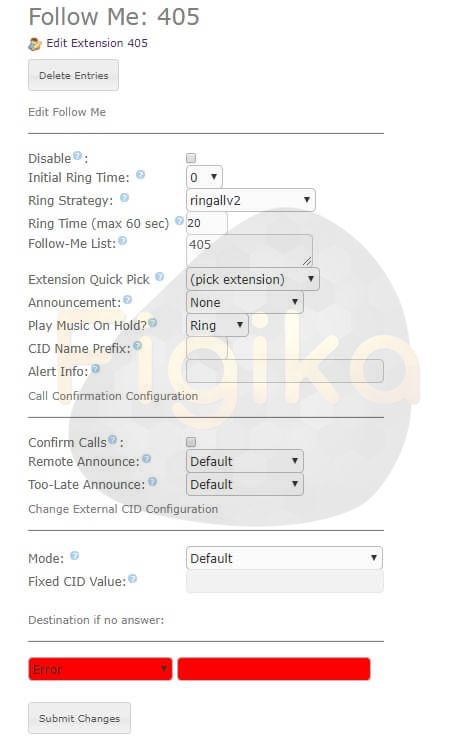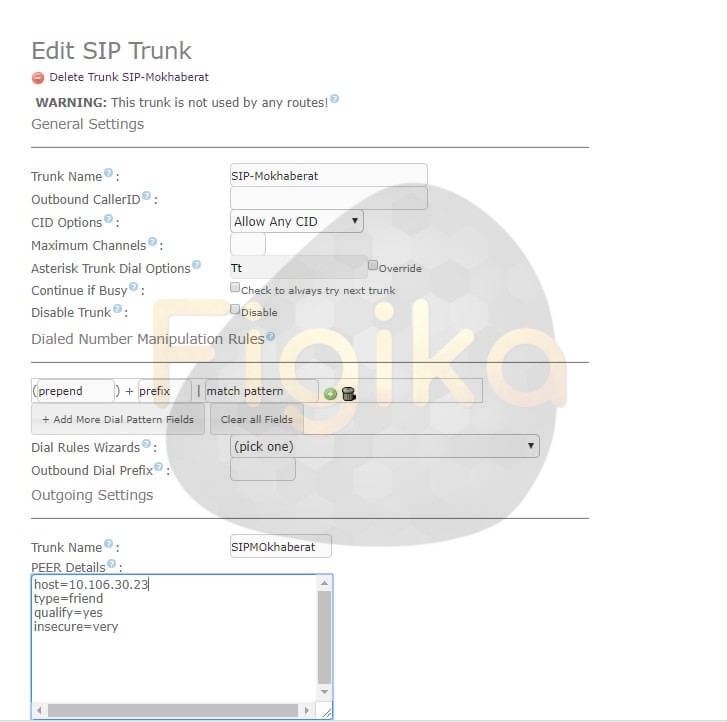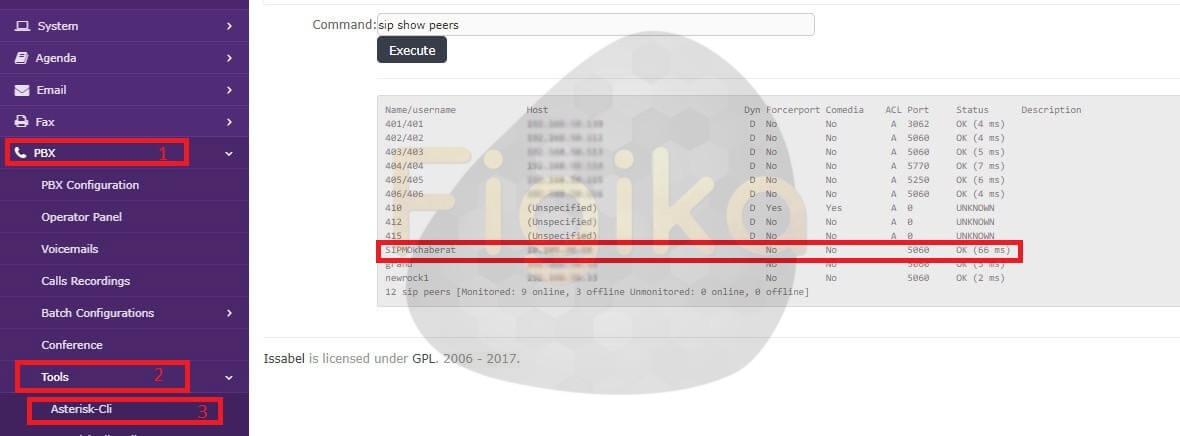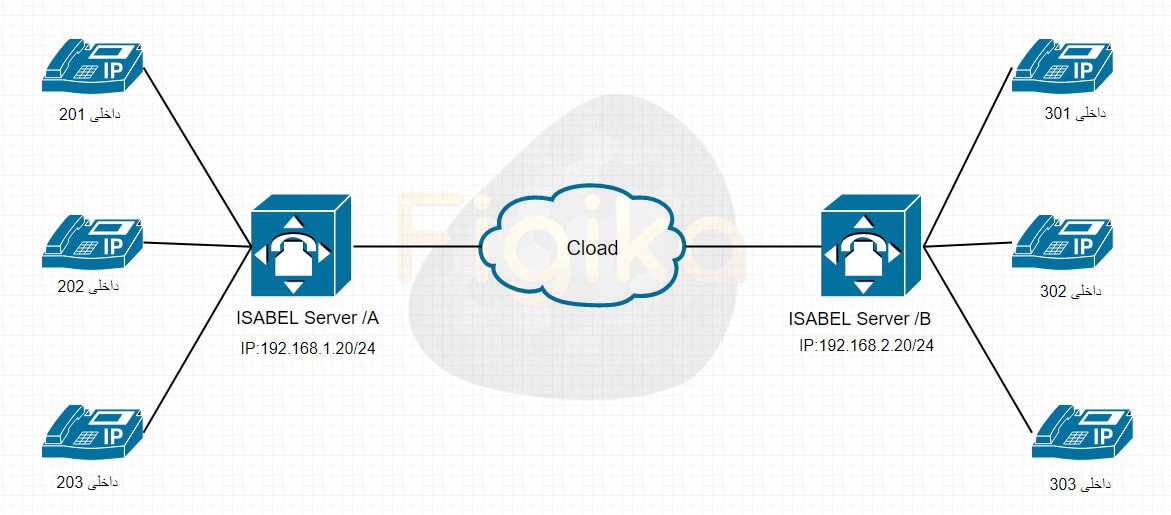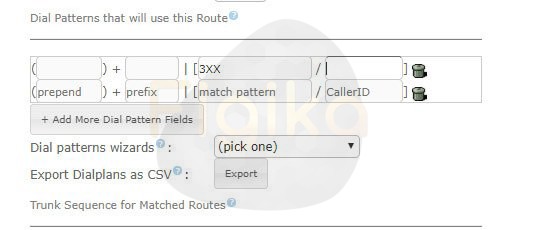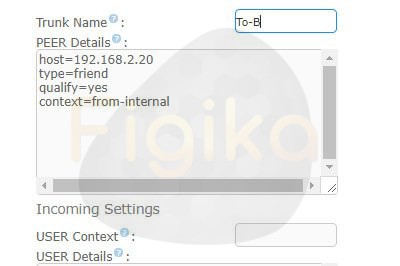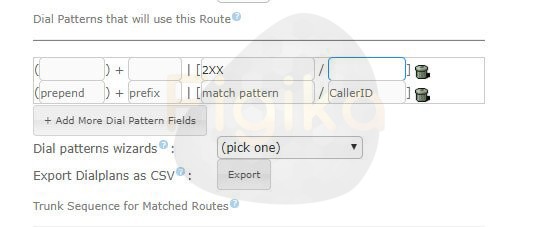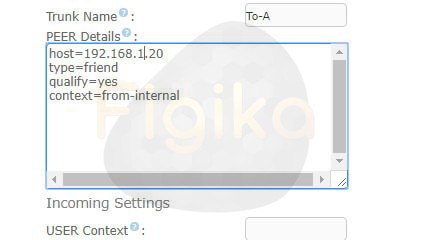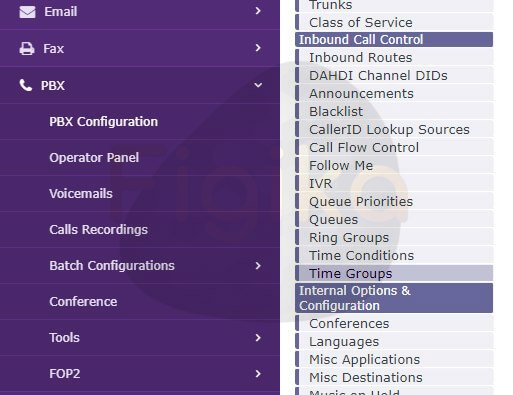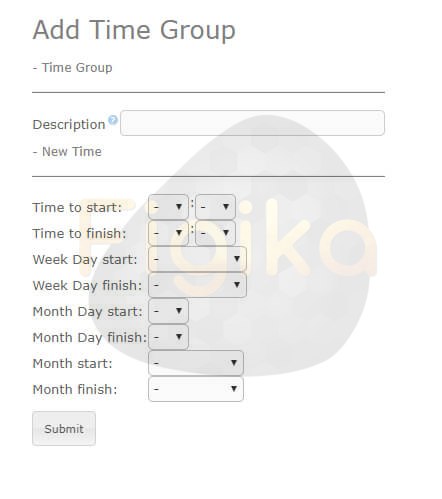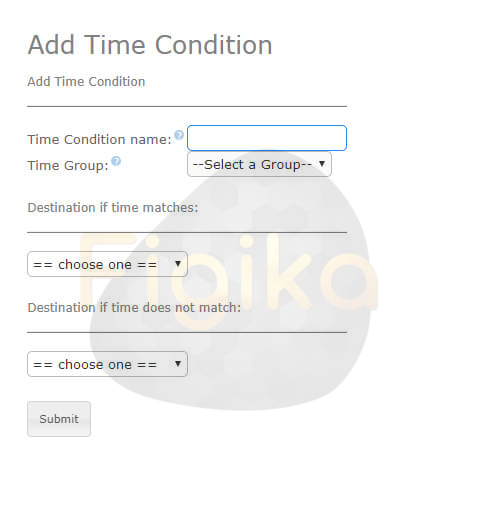بررسی سرویس VOICEMAIL در ایزابل
سلام . با یکی دیگر از مجموعه بلاگ آموزش پیاده سازی VOIP با استفاده از سیستم تلفنی Issabel در خدمت شما عزیزان هستیم . در این قسمت از مجموعه بلاگ آموزشی وبسایت فیجیکا میخواهیم به بررسی سرویس Voicemail یا صندوق صوتی در ایزابل بپردازیم . با ما همراه باشید .
صندوق صوتی در ایزابل :
اگر کمی با سرویسهای مراکز تلفنی تحت شبکه یا ویپ آشنایی داشته باشید حتما تا به حال بارها و بارها نام سرویس صندوق صوتی یا Voicemail به گوشتان خورده است . به کمک این سرویس میتوانید قابلیتی را روی مرکز تلفن VOIP خود پیاده سازی نمایید که بر اساس سناریو یا تعاریف شما در مواقعی خاص ، فرد تماس گیرنده با یک شماره به سیستم صندوق صوتی متصل شده و یک پیام صوتی برای مخاطب خود ضبط کند تا وی بتواند در اولین فرصت پیام را شنیده و با او ارتباط برقرار کند . سیستم صندوق صوتی یکی از قابلیتهای جذاب و کاربردی میباشد که شما میتوانید این سرویس را در زمان راه اندازی ویپ به مخاطب یا کارفرمای مورد نظر خود ارائه کنید . در ادامه مقاله به بررسی نحوه تنظیم و راه اندازی این سرویس خواهیم پرداخت .
نحوه تنظیم Voicemail در ایزابل :
اولین قدم از مراحل تنظیم و راه اندازی این سرویس کاربردی و پرطرفدار ورود به پنل مرکز تلفن ویپ سازمان و سپس ورود به تنظیمات داخلی تلفن مورد نظر که میخواهیم سرویس صندوق صوتی در ایزابل را برای آن راه اندازی کنیم میباشد . همانطور که در تصویر ذیل مشاهده میکنید قابلیت Voicemail به صورت پیش فرض غیر فعال است .
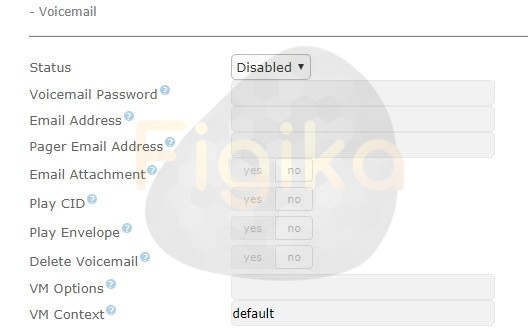
برای فعالسازی این قابلیت باید فیلدهای مربوطه را کامل نموده و سپس تنظیمات را ذخیره نمایید . این فیلدها عبارتاند از :
- Voicemail Password : یک رمز عبور برای ورود به صندوق صوتی وارد کنید .
- Email Address : یک آدرس ایمیل وارد کنید تا ایزابل پیامهای ضبط شده را به آن ارسال کند .
- Email Attachment : آیا میخواهید فایل صوتی به ایمیل ارسالی پیوست گردد ؟
- Play CID : آیا میخواهید شماره Caller ID فرد تماس گیرنده در ابتدای فایل صوتی پخش گردد ؟
- Play Envelope : آیا میخواهید تاریخ و ساعت پیام در ابتدای فایل صوتی ضبط گردد ؟
- Delete Voicemail : آیا پیام بعد از ایمیل شدن به مخاطب از روی مرکز تلفن حذف شود ؟
- VM Option : این فیلد مربوط به برخی تنظیمات پیشرفته صندوق صوتی و مرکز تلفن میباشد .
در قدم بعدی باید تعیین کنیم که تماس در چه مواقعی باید به سمت صندوق صوتی تنظیم شده در ایزابل هدایت شود ؟ بنابراین باید به بخش Optional Destination مراجعه نموده و فیلدهای مربوطه را کامل کنیم . ( هر حالتی را که میخواهید به سمت صندق صوتی ارسال کنید را باید روی گزینه Voicemail قرار دهید . )
- No Answer : اگر فرد پاسخگو نبود .
- Busy : اگر خط فرد مشغول بود .
- No Reachable : اگر داخلی در دسترس نبود . ( مثلا داخلی روی تلفن تنظیم نشده باشد یا تلفن وصل نباشد .)
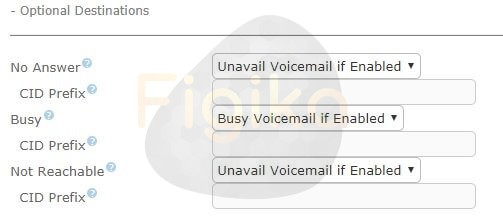
گوش دادن به پیامهای Voicemail از طریق پنل تحت وب :
برای این کار کافیست وارد زرمنوی Voicemail از بخش PBX شده تا به تمام پیامهای ضبط شده دسترسی داشته باشد .
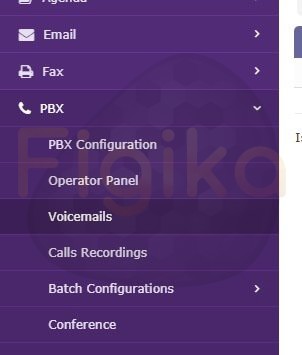

مطالب مرتبط با معرفی ماژول سیستم Voicemail در ایزابل در همین نقطه به پایان میرسد ، در مقاله بعدی با یکی دیگر از مفاهیم جذب دنیای VOIP در خدمت شما عزیزان خواهیم بود . در صورت وجود هرگونه سوال یا ابهام میتوانید از طریق فیلد دیدگاهها با کارشناسان Figika در ارتباط باشد .