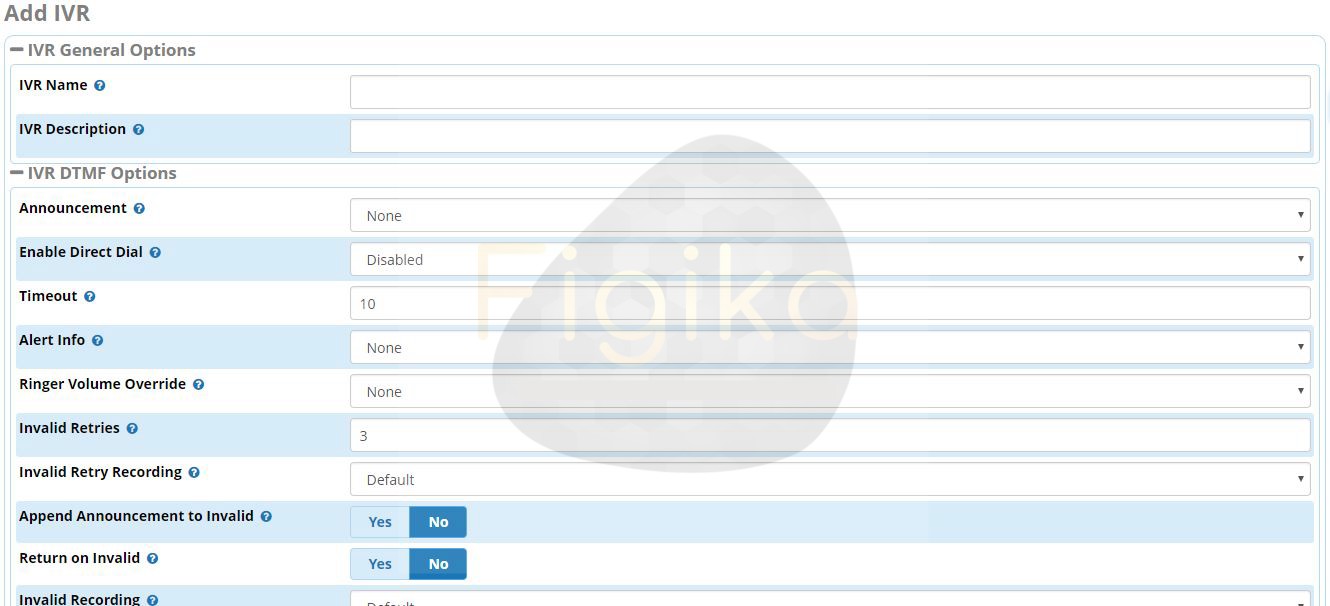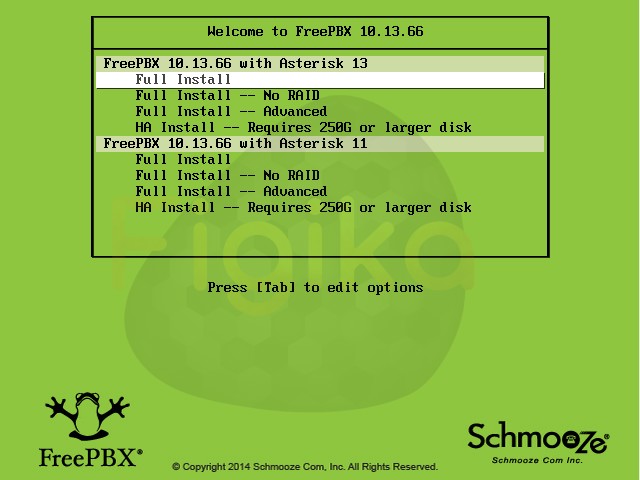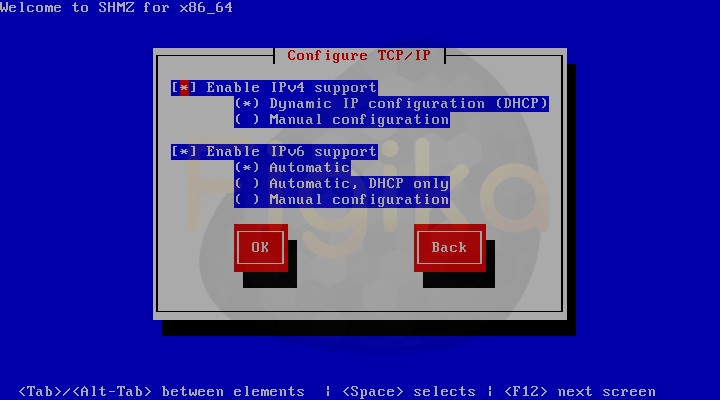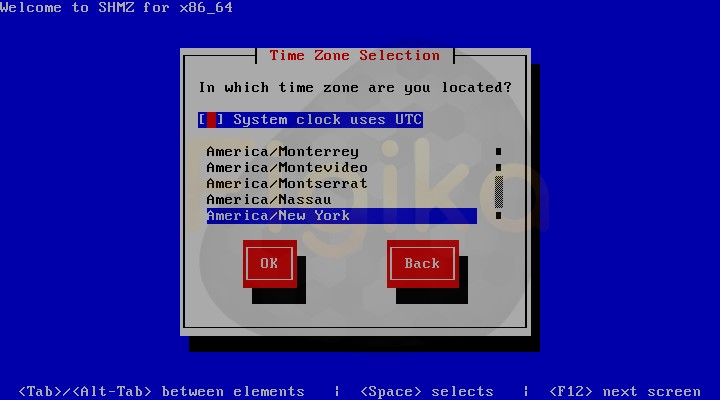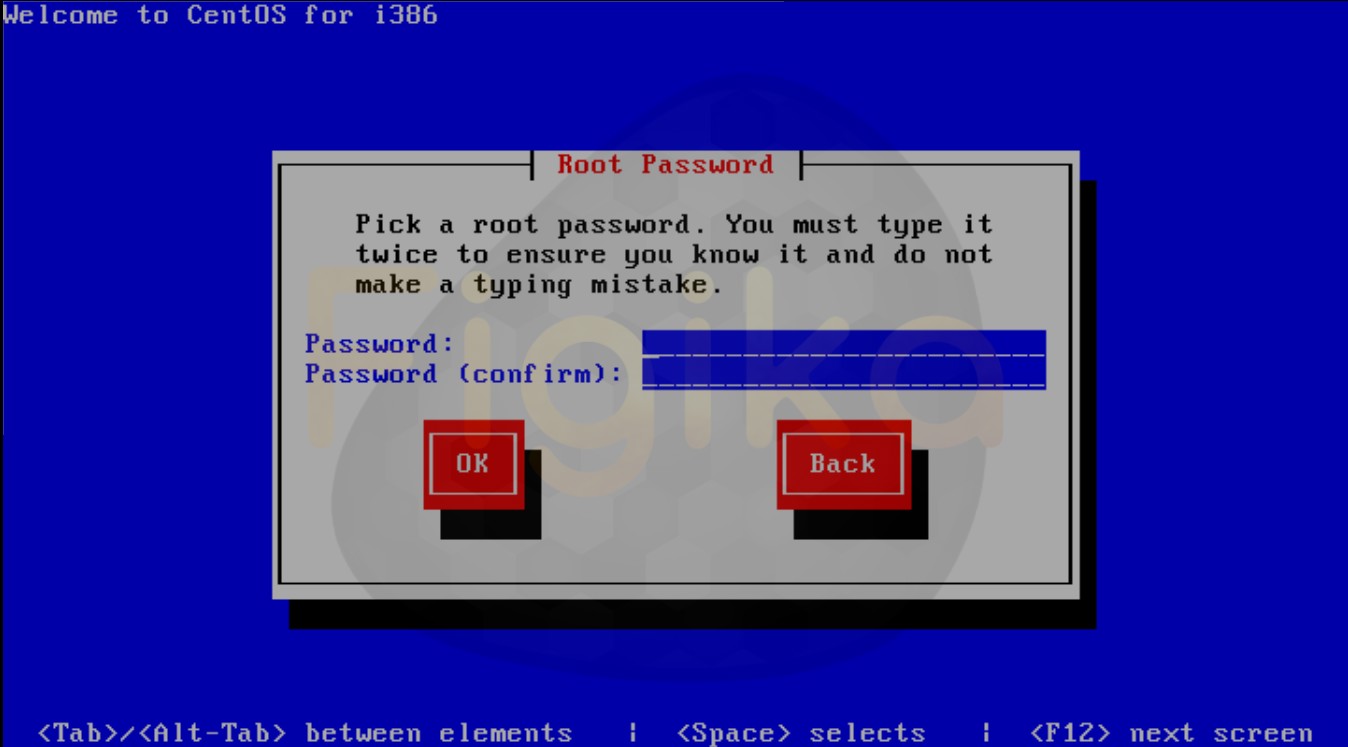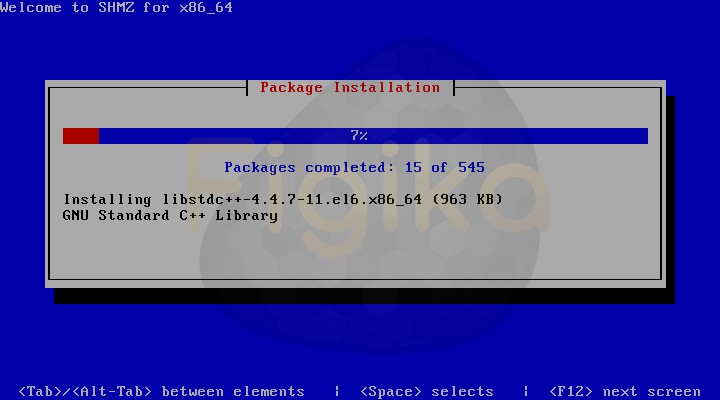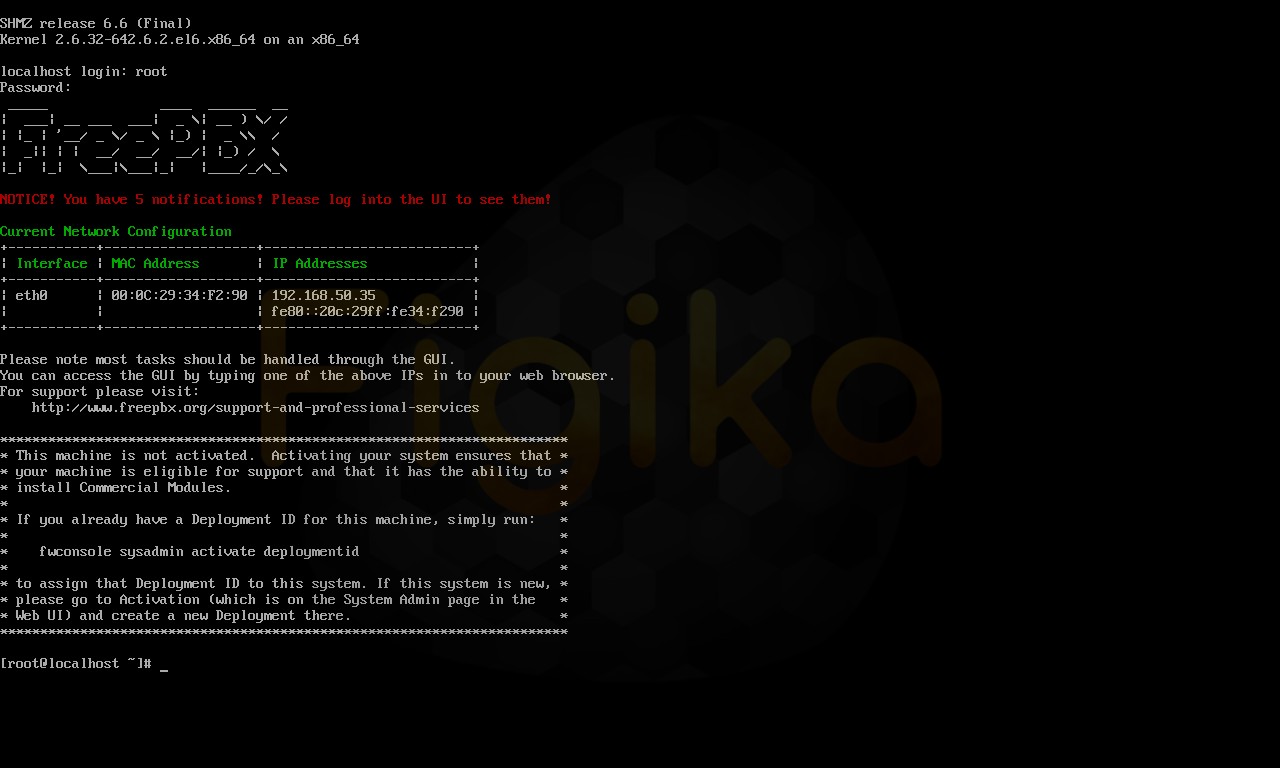سلام . با یکی دیگر از مجموعه مقالات آموزش راه اندازی مرکز تلفن VOIP با ایزابل در خدمت شما عزیزان هستیم . همانطور که از عنوان مقاله پیداست در این قسمت از مجموعه مقالات آموزشی ایزابل میخواهیم به بررسی نحوه تنظیم مسیر خروجی یا Outbound Route بپردازیم . با ما همراه باشید .
تنظیم مسیر خروجی در ISSABEL
برای این که بتوانیم تماسهای خود را به نقاطی خارج از مرکز تلفن خود هدایت کنیم باید از outbound route ها یا مسیرهای خروجی استفاده کنیم . به کمک تنظیمات این بخش میتوانیم تماسهای مورد نظر خود را به سمت مراکز تلفنی دیگر ، گیتویها و …. ارسال کنیم .
نکته مهمی که دربارهی مسیرهای خروجی راه اندازی ویپ باید بدانید این است که هنگامی که فردی با استفاده از تلفن خود شمارهای را شماره گیری میکند ، در قدم اول مرکز تلفن تمامی کدهای عملیاتی و تلفنهای داخلی را مورد بررسی قرار داده تا تماس را با آنها Match کند . در صورتی که این جست و جو نتیجهای نداشته باشد ، مرکز تلفن ایزابل تلاش میکند تا تماس را با مسیرهایی که در بخش outbound route ایجاد کردهایم Match کند و تماس را به سمت بیرون ارسال کند .
نحوه تنظیم مسیر خروجی در ایزابل
مانند دیگر سناریوهایی که در مجموعه مقالات راه اندازی ویپ با ایزابل مورد بررسی قرار دادهایم در قدم اول باید وارد پنل تحت وب مرکز تلفن ایزابل خود شوید و سپس مانند تصویر ذیل از بخش PBX Configuration گزینه outbound route را انتخاب کنیم تا صفحه تنظیمات مربوط به مسیر خروجی در ایزابل برای شما نمایش داده شود .
در صفحه باز شده میتوانی تمامی مسیرهایی که قبلا ایجاد کردهاید را مشاهده کنید . برای ایجاد یک مسیر خروجی جدید باید روی add route کلیک کرده تا فیلدها مرتبط با ساخت آن نمایش داده شود . در ادامه مانند مقالات آموزشی دیگر به بررسی فیلدهای مهم و کاربردی این تنظیمات خواهیم پرداخت .
- route name : در این فیلد باید یک نام برای مسیر خروجی خود وارد کنیم .
- prepend : مقداری که در این فیلد وارد میکنید به شمارهای که کاربر شماره گیری کرده است اضافه شده و سپس تماس به سمت مقصد مورد نظر شما ارسال میشود .
- prefix : اگر شماره گرفته شده با الگوی ما Match شود ، مقداری که در این فیلد وارد میکنید از شمارهای که کاربر شماره گیری کرده است حذف شده و سپس تماس به سمت مقصدی که شما تعیین میکنید ارسال میشود .
-
match pattern : در این بخش میتوانید یک الگو برای Match کردن شمارهها وارد کنید . برای ساخت الگو باید از کاراکترهای ذیل استفاده کنید :
– X : این مقدار به معنای هر عدد در بازهی صفر تا ۹ میباشد .
– Z : این مقدار به معنای هر عدد در بازهی یک تا ۹ میباشد .
– N : این مقدار به معنای هر عدد در بازهی ۲ نا ۹ میباشد .
– . : نقطه به معنای هر عددی به هر تعدادی میباشد .
– [ ] : به کمک براکت میتوانید بازهی اعداد را تعیین کنید مثلا اگر این پارامتر را به شکل [۵-۱۲۳] نوشته شده باشد شامل اعداد ۱ ، ۲ ، ۳ ، ۴ ، ۵ خواهد بود . - caller id : در این بخش میتوانید مسیر خروجی را برای کاربران خاص در دسترس قرار دهید .
- Trunk Sequence for Matched Routes : در این بخش راه اندازی VOIP باید ترانکی را که قبلا ایجاد نمودهاید را انتخاب کنید تا تماس پس از بررسی و اعمال تغییرات به سمت آن ارسال شود .
نکته : تنها نکتهای که باید در مورد مسیرهای خروجی بدانید این است که مسیرهای خروجی به ترتیب مورد بررسی قرار گرفته و تماس به سمت اولین مسیر خروجی که Match شود ارسال میشود . این ترتیب در صفحه اصلی بخش تماس خروجی در ایزابل قابل تغییر میباشد .
پس از اعماب تنظیمات فوق کافیست با زدن submit و سپس apply config تنظیمات را ذخیره کنید .
مطالب مرتبط با این بلاگ آموزش راه اندازی VOIP با ایزابل نیز در همین نقطه به پایان میرسد . در صورت وجود هرگونه سوال یا ابهام میتوانید از طریق فیلد دیدگاهها با کارشناسان گروه فیجیکا در ارتباط باشید .