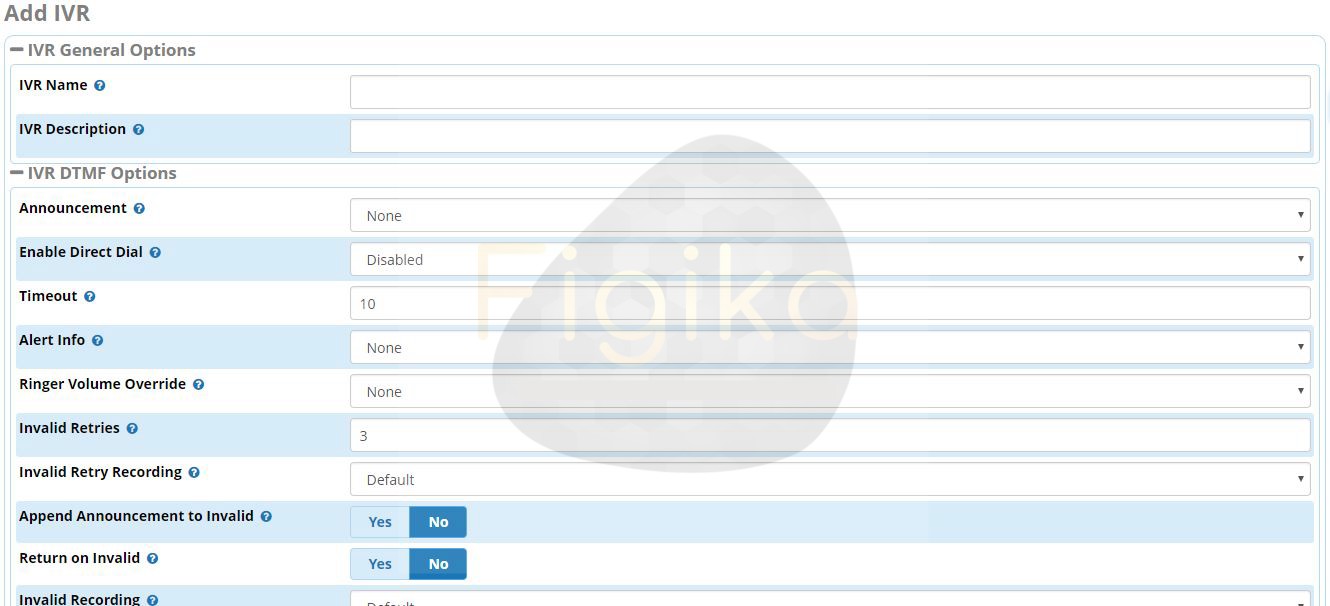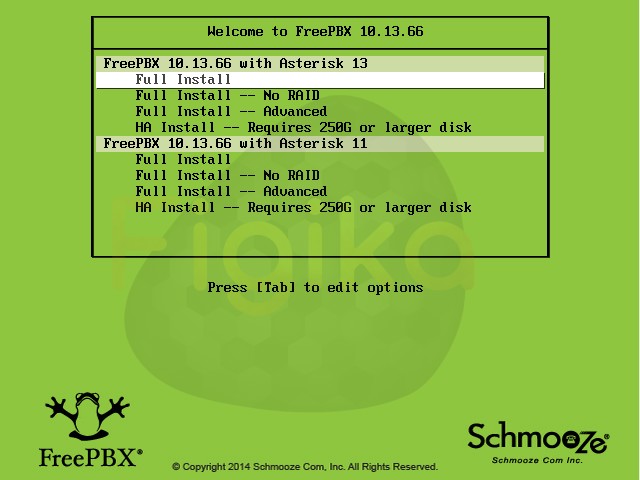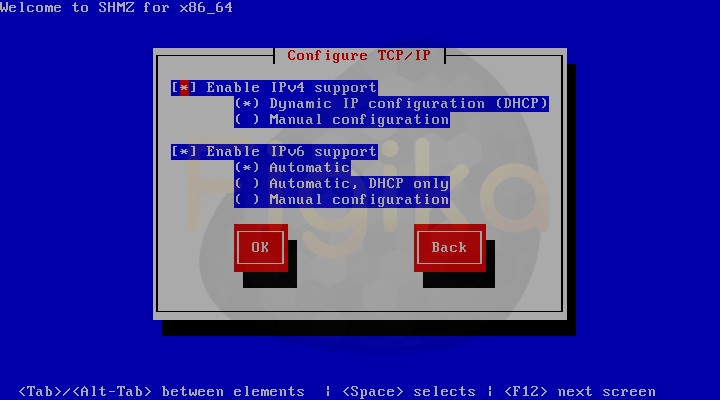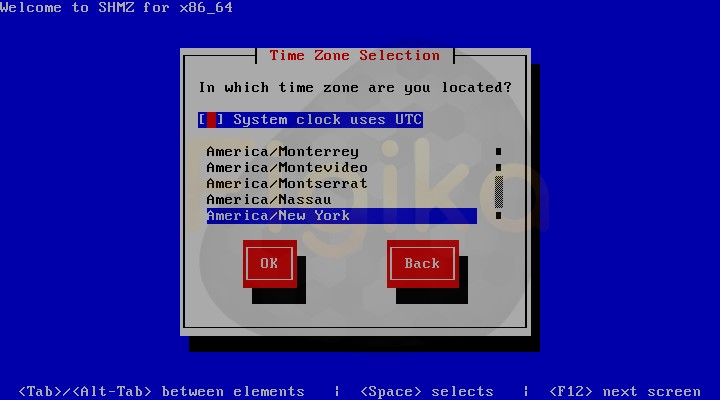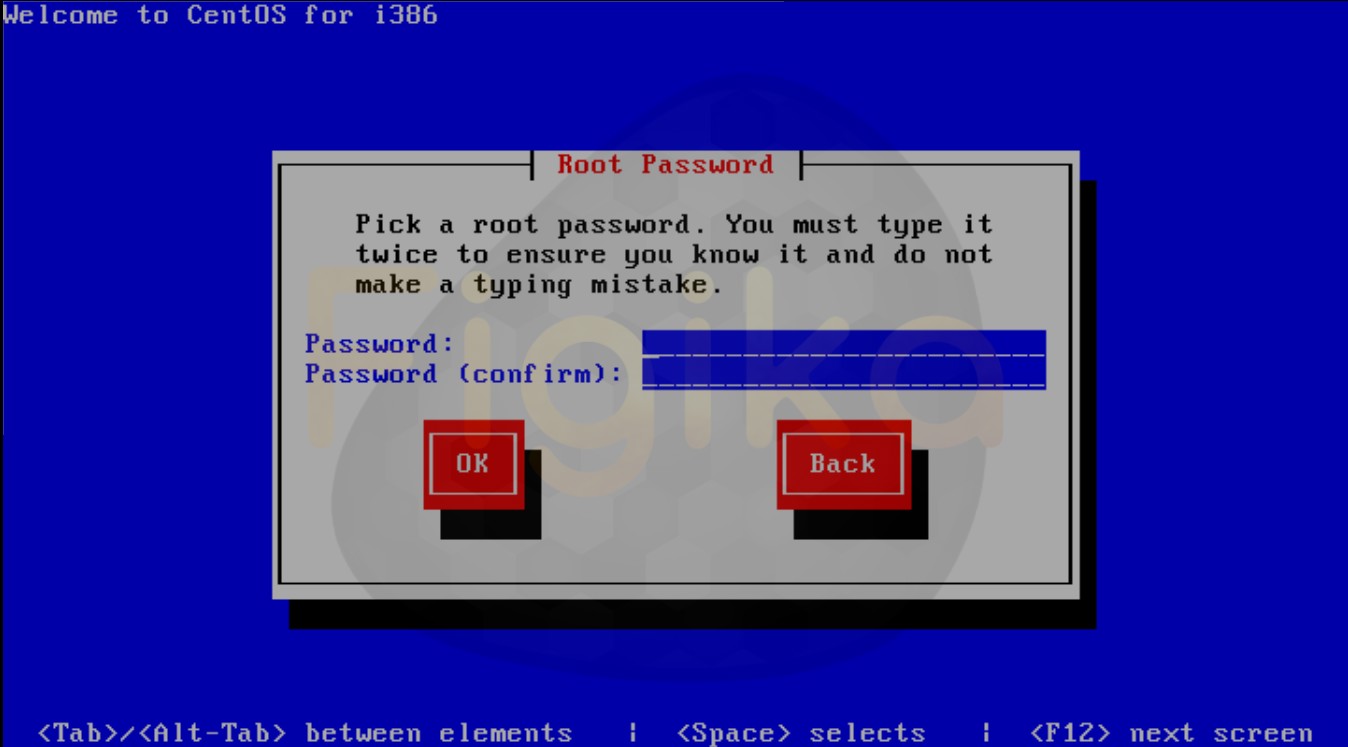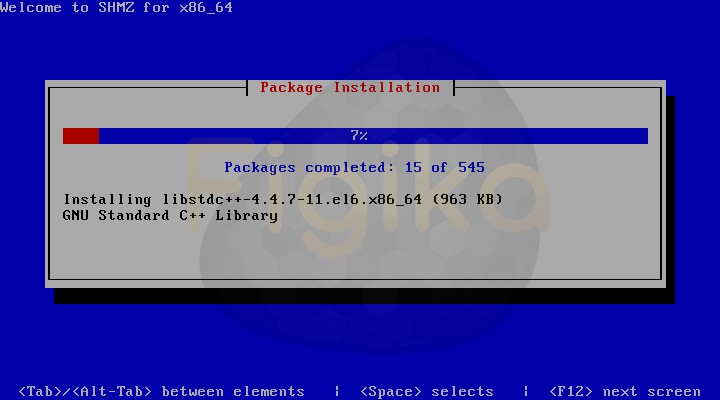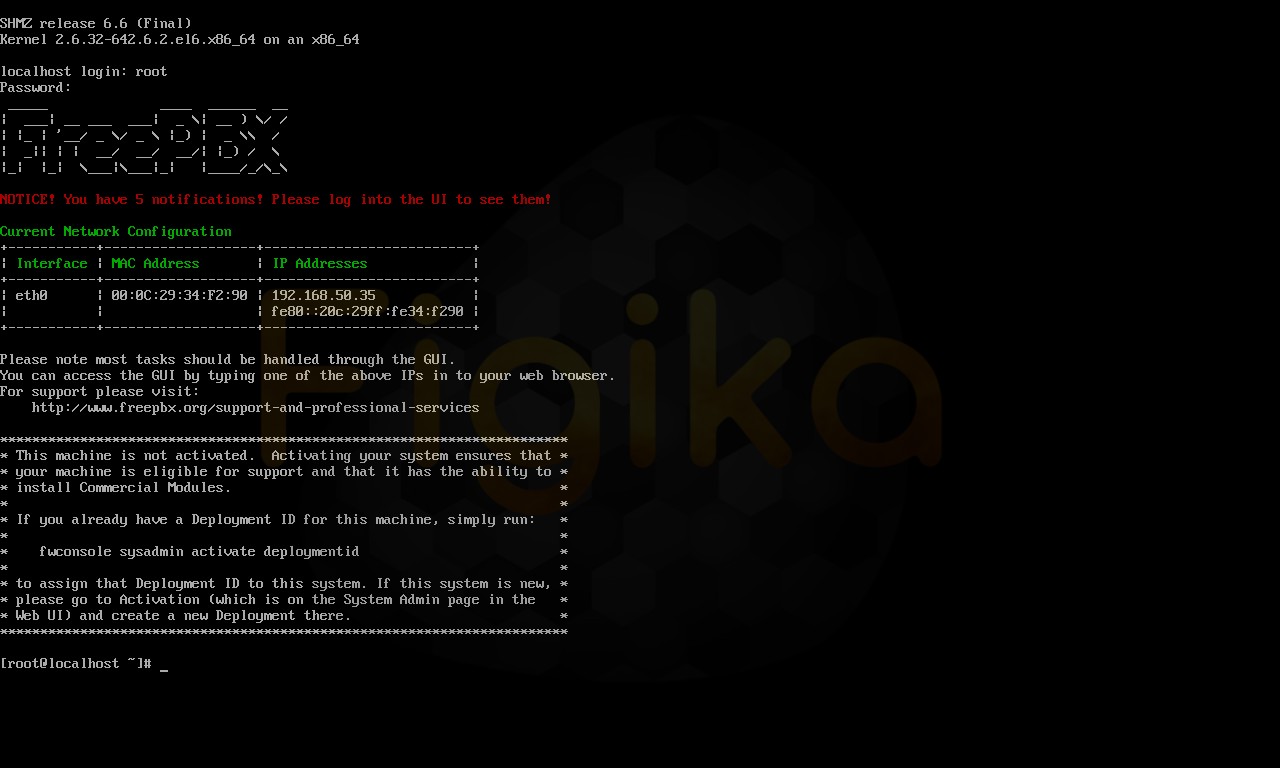سلام به تمامی دوستان و علاقهمندان به شبکه و مراکز تلفنی VOIP ، با قسمت دوم از مجموعه مقالات آموزش راه اندازی VOIP سیسکو در خدمت شما عزیزان راه اندازی ویپ خواهیم بود . همانطور که در قسمت قبلی مقالات ویپ سیسکو گفته شد ، در این قسمت از مجموعه بلاگ آموزشی Figika میخواهیم به بررسی مفهوم کدک صوتی بپردازیم و پاسخی کامل برای سوال Codec صوتی چیست ؟ ارائه کنیم . با ما همراه باشید .
آشنایی با کدک های صوتی :
در قسمت قبلی مقالات در مورد برخی از مفاهیم اولیه برای ورود به دنیای جذاب VOIP صحبت کردیم ، اگر به خاطر داشته باشید یکی از این مفاهیم اولیه ، کدک صوتی بود ، که گفتیم به فرایند تبدیل موج آنالوگ به سیگنال دیجیتال کدک صوتی گفته میشود .
حال میخواهیم این موضوع را بیشتر بشکافیم و با انواع کدکها آشنا شویم . هنگامی که شما با استفاده از تلفن با یکی از همکارانتان تماس میگیرید ، سیستم تلفن باید در اولین قدم موجهای دریافتی از صدای شما را دریافت کرده و سپس آنها را به bitهای ۰ و ۱ تبدیل کند تا بتواند برای طرف مقابل خود ارسال کند .
قبل از این که بحث را به طور تخصصی ادامه بدهیم این دو نکته را به یاد داشته باشید :
- گوش انسان میتواند فرکانس بین ۲۰ تا ۲۰۰۰۰ هرتز را بشنود .
- صدای انسان بین ۲۰۰ تا ۹۰۰۰ هرتز میباشد .
حال که نکات فوق را میدانید به سراغ نظریهی دکتر نایکوئیست میرویم ، بر اساس نظریهی دکتر Nyquist که در آن فرکانس ۳۰۰ تا ۴۰۰۰ هرتز را به سمتی انتقال داده و در سمت گیرنده بازسازی میکند ، اگر از بلندترین فرکانسی که میخواهیم به سمت دیگر ارسال میکنیم ، دو بار در هر ثانیه نمونهگیری کنیم ( نمونههای یک بایتی ) ، میتوانیم صدای مورد نظر را در سمت گیرنده ایجاد کنیم . به عبارتی برای این صدا در Figika فرکانس ۳۰۰ تا ۴۰۰۰ هرتز را به سمتی بفرستیم باید از بلندترین فرکانس صدا ( ۴۰۰۰ هرتز ) دو بار در ثاتیه نمونهبرداری کنیم (۴۰۰۰*۲ برابر است با ۸۰۰۰ نمونه در ثانیه ) تا به کمک آنها صدا را در سمت دیگر ایجاد کنیم .
همانطور که گفته شد هر نمونه ۱ بایت میباشد ، بنابراین برای این که با این یک بایت بتوانیم دو بازهی مثبت و منفی فرکانس مورد نظر را نشان دهیم ، باید تعداد اعداد قابل نوشتن در آن را به دو بخش مثبت و منفی تقسیم کنیم . ( هر بایت ، ۸ بیت میباشد . با هشت بیت میتوان از ۰ تا ۲۵۵ را نشان داد . بنابراین نمودار ما از ۱۲۷- تا ۱۲۷+ علامتگذاری میشود . ) نمودار حاصل از نمونهبرداری یا محدودهی Quantization به شکل ذیل خواهد بود . ( به این مرحله از تبدیل موج آنالوگ عملیات Quantization گفته میشود . )
حال همانطور که گفتیم که باید ۸۰۰۰ بار در ثانیه از سیگنال صوت مورد نظر نمونهبرداری کنیم و آن را در یک بایت بنویسیم . بنابراین میتوان گفت برای انتقال صوت به یک کانال با پهنای باند ۶۴Kbps احتیاج داریم . ( هر بایت برابر است با ۸ بیت . ۸bit*8000 برابر است با ۶۴۰۰۰bitps یا ۶۴Kbps )
حال که با این فرایند تبدیل موج آشنا شدید باید بدانید که به تمام این مراحل یا روندی که طی کردیم کدک صوتی گفته میشود . هر کدک صوتی بسته به کیفیت ، میزان پهنای باند ، میزان فشردهسازی و … مراحل مختلفی را طی میکند . مراحلی که در بالا مطالعه کردید همگی فرایند کدک G711 a law میباشد . در جدول ذیل میتوانید لیستی از کدکهای پرکاربرد همراه با میزان پهنای باند و نمرهی MOS ( نمرهای که به میزان کیفیت صدای انتقالی داده میشود . ) را مشاهده کنید .
همانطور که مشاهده میکنید کدکهای مختلف کیفیت صدا و پهنای باند مختلفی دارند ، بعضی از آنها به خاطر سیستم فشردهسازی که دارند ، از پهنای باند کمتری استفاده میکنند و کیفیت صدای پایینتری نیز دارند . برخی دیگر که کیفیت صدای راه اندازی VOIP بسیار مناسبی دارند ( مانند G722 که به کدک HD نیز معروف است . ) پهنای باند زیادی مصرف میکنند . بنابراین شما به عنوان یک مدیر سیستمهای تلفنی یا مدیر شبکه باید بسته به سناریوی خود Codec مناسب برای سیستم تلفنی خود را انتخاب کنید . مثلا اگر قرار است تماس شما برای برقراری ارتباط شعبات ار یک لینک WAN محدود عبور کند باید از کدکی با پهنای باند کم استفاده کنید و اگر قرار است تماس شما صرفا داخل سازمان یا روش شبکه LAN برقرار شود میتوانید از کدکهای HD نیز استفاده کنید . البته باید توجه داشته باشید که تمامی تجهیزاتی که در سناریوی خود استفاده میکنید باید کدک مورد نظر شما را پشتیبانی کنند .
مطالب مرتبط با قسمت دوم آموزش راه اندازی VOIP سیسکو در همین نقطه به پایان میرسد ، در صورت وجود هرگونه سوال یا ابهام در مورد مطالب فوق میتوانید از طریق فیلد دیگاهها با کارشناسان Figika در ارتباط باشید .